Unityを使ってみよう!
今回の目標
今回は、前回の記事で紹介したUnityを実際に使って
どんな感じかを皆さんに知ってもらおうと思います!
今回の記事の目標は、Unityがどんなものかを知ってもらい、
基本的な使い方を皆さんに伝えていくことです。
Unityでプロジェクトを作るには?
まず最初にUnityのプロジェクトを作成してみましょう!
以下の手順でUnityのプロジェクトを作成します。
- Unity Hubを起動します。
- 「新しいプロジェクト」をクリックします。
- 今回は、3Dを選びましょう! プロジェクト名は、自分の好きな名前でOKです。今回私は、「tesuto」という名前にしました。
- プロジェクト名が決まったら「プロジェクトを作成」をクリックしてください。
- 下のようなものが出てきたら成功です!
Unityのプロジェクトを作成する場合は少し時間がかかることがあります。
気長に待ちましょう!
Unityを日本語化したい!
次に、Unityを日本語化していきたいと思います!
英語でいい人は、この手順を飛ばしていただいてもOKです。
下の手順で日本語化していきます。
- 上のバーにある「Edit」をクリックします。
- 「Edit」内の「Preferences...」をクリックします。
- 「Preferences」内の「Languages」をクリックします。クリックしたら言語設定が出てくるので、「Editor language」のEnglishを「日本語」にします。
- 一部日本語化されていない部分がある場合は、プロジェクトを一度閉じてUnity Hubから再度プロジェクトを開きなおしてください。
- 日本語化がうまくできていたら成功です!
この部分は設定を変更していますので、落ち着いて作業してくださいね。
Unityで3Dモデルをいじりたい!
皆様お待たせいたしました。
ここから、Unityで3Dモデルに触れていきたいと思います!
下の手順で3Dモデルを出していきます。
上手く3Dの四角形は出てきましたか?
このほかにも、球体や円柱などもあるのでためしてみてくださいね!
次は、この3Dモデルをいじってみましょう!
読者の方の中には、「もっと直感的に操作したい!」と
思った人がいるのではないのでしょうか?
Unityは、数字で正確に決めるのも、直感的に決めるのもどちらも出来るのです!
上の画像の赤い四角で囲ってある場所にあるボタンを押すと、
大きさを変えたり、場所を変えたり、角度を変えたりすることが出来ます!
ボタンによって、機能が違うのでぜひ確かめてみてください!
最後に
今回はUnityの3Dモデルについて簡単に解説しました。
Unity3Dモデルについて簡単に解説したので、
だいたいの機能を使えるようになったと思います。
興味のある人はぜひ、自分で3Dモデルをいじってみてください!
今後もこのような記事を投稿予定なのでお待ちください。
ご指摘などがありましたら問い合わせホームよりご連絡ください。
最後までご覧いただきありがとうございました!
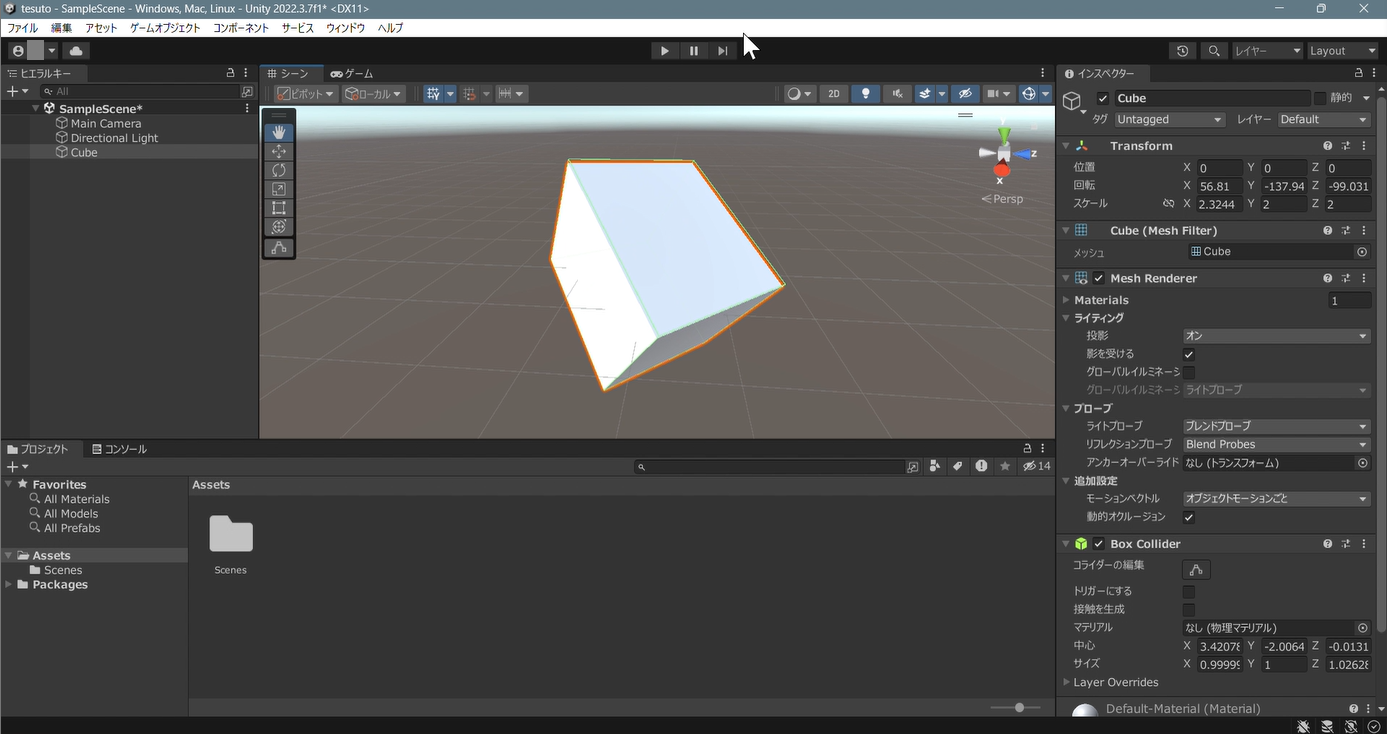




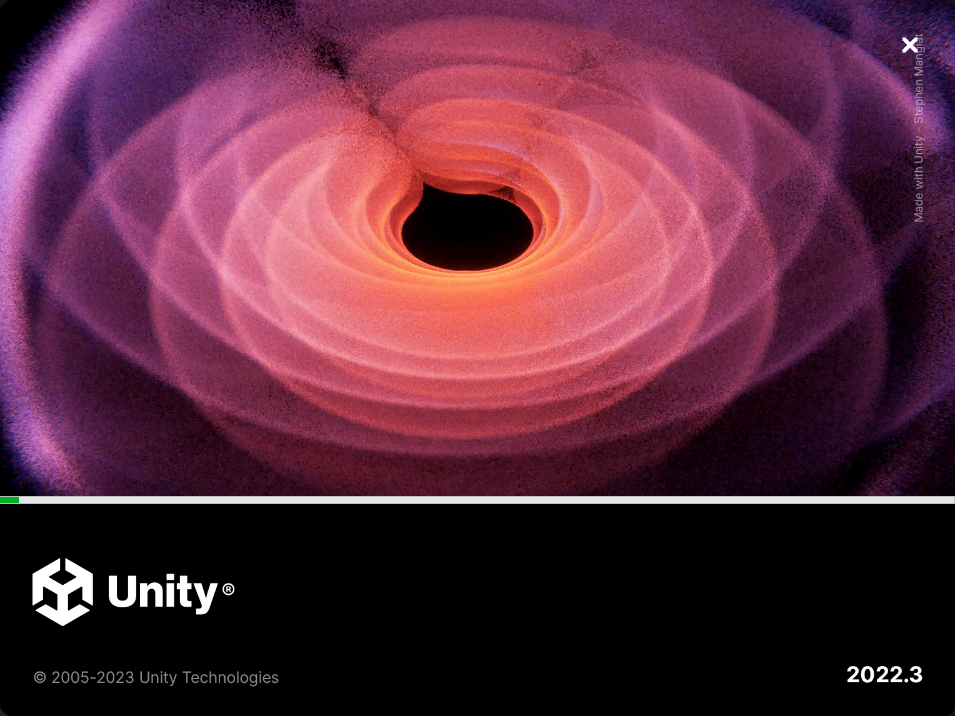



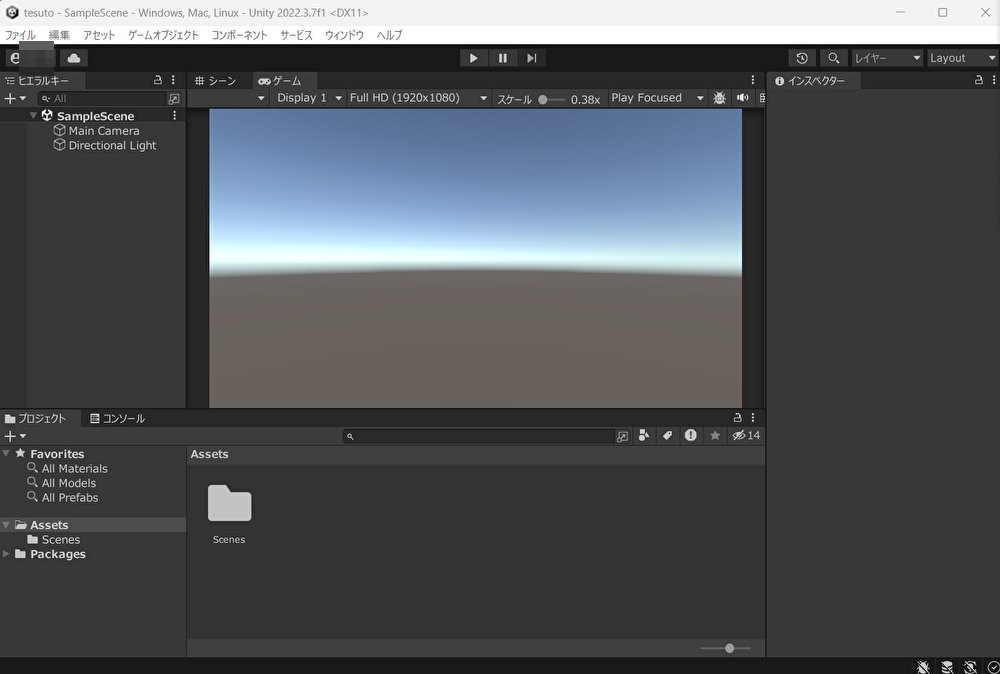
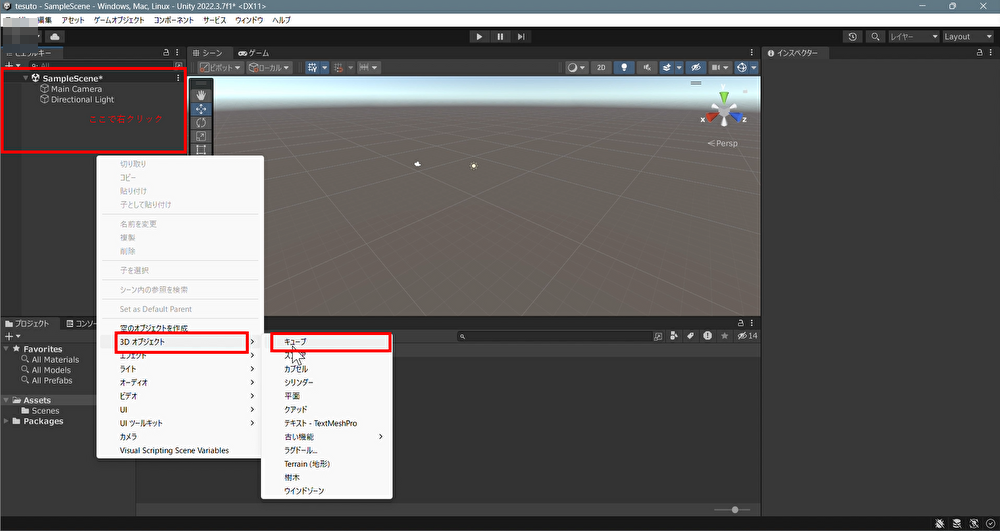
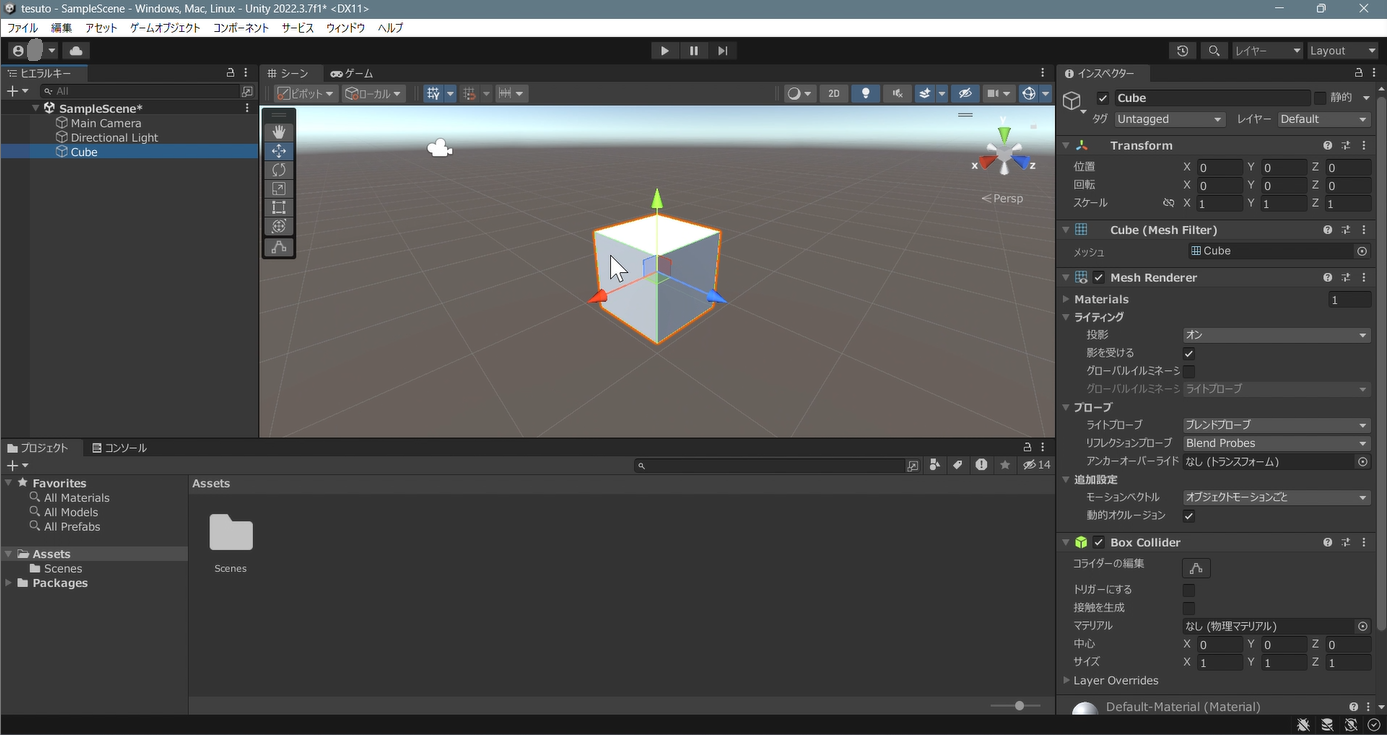
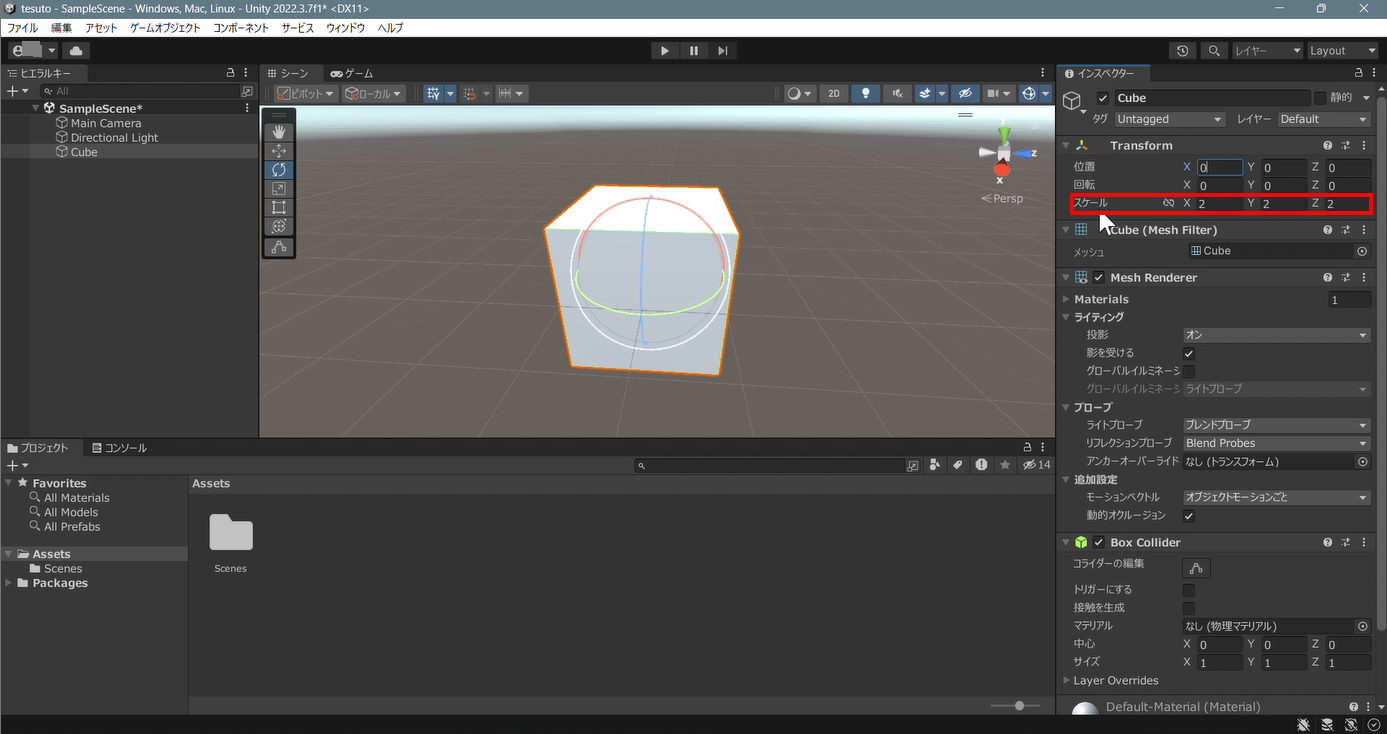






コメント
コメントを投稿